
- ビデオ通話(相談・診療)について
- ビデオ通話は専用のアプリでしょうか?
- ビデオ通話の開始はどちらから行うのでしょうか?
- 飼い主様から声が小さく聞こえづらいといわれるのですが?
- ビデオ通話前に飼い主様に準備していただくことはありますか?
- 間違って、ビデオ通話が切れてしまい、会計ステータスに移動してしまいました。ビデオ通話に戻りたいのですが?
- オンライン診療を予定していた飼い主様が来院してしまったのですが?
- ビデオ通話は録音・録画はできますか
- オンライン相談の途中でビデオ通話が勝手に終了してしまいます。
- ビデオ通話が終了しても、診察のステータスが「会計待ち」に移行しません。
- 画面共有機能はありますか?
- ビデオ通話中に、画像や動画等データの送受信はできますか?
ビデオ通話(相談・診療)について
ビデオ通話は専用のアプリでしょうか?
「みるペット」はウェブブラウザ上で動くオンライン相談・診療システムです。
予約・ビデオ通話・決済・発送伝票の印字までを行えるシステムになります。
ビデオ通話もシステムの中に組み込まれており、「みるペット」上で
完結することができます。
アプリのダウンロードは必要ありません。
ビデオ通話の開始はどちらから行うのでしょうか?
ビデオ通話はお互いが通話の部屋に入るイメージです。
お互いがこの部屋にアクセスした状態で通話が開始されます。
「みるペット」では、どちらかから着信が来るものではありません。
予約時間になりましたら、動物病院側は「診察する」、
飼い主様側は「オンライン診察を受ける」を押してください。
病院側が「診察する」を押すと、飼い主様側に通知メールが配信されます。
これによって、通話開始の目安としていただくことができます。
飼い主様から声が小さく聞こえづらいといわれるのですが?
Bluetooth設定を「オフ」にして、再度お試しください。
動物病院、あるいは飼い主様の通信環境が原因の可能性もございます。
通信環境が正常な場合は、マイク付きイヤホン等のヘッドセットを
ご使用いただくことで聞き取りが向上することがございます。
口元マイクの集音により、スマートフォン側では以前よりクリアに聞きとりが
可能になりますので、もしよろしければお試しください。
※Bluetoothよりも有線のイヤホンマイクの方が接続は安定します。
※ビデオ通話接続中にイヤホンマイクを切り替えてうまく認識されない場合は、
ブラウザの画面更新を行ってみてください。
方法はこちらから
または、飼い主様側の端末の音量設定をご確認いただくか、
イヤフォン設定をご確認ください。
ビデオ通話前に飼い主様に準備していただくことはありますか?
スムーズにビデオ通話をしていただくために、あらかじめ飼い主様側の
スマートフォンの設定等をご確認いただく必要がございます。
下記をご参照ください。
こちらからビデオ通話環境テストを行うことができます。
実際の通話開始前に、ご確認いただくようお伝えください。
1.ご使用のブラウザの確認
パソコン(Windows/Mac)の場合 Google Chrome 最新版
Androidスマートフォンの場合 Google Chrome 最新版
iPhoneの場合 Safari 最新版
※2020年5月15日現在 最新版のSafari(iOS)に対応しているのは、
iPhone6S以降の機種になります。
2.通信環境が安定していること(4GとWiFiのどちらか安定している方)
実効速度 2.0Mbps以上 10Mbps以上推奨 可能であれば40Mbps以上。
3.ブラウザのカメラ・マイクの許可設定
初めて、みるペットをご利用になる場合、下記をご確認ください。
【iPhone】
ホーム画面「設定」→ Safari → カメラ・マイク
→ 「確認」もしくは「許可」になっていることを確認
【Android】
ホーム画面「設定」→ アプリ → Chrome → 権限
→ カメラ・マイクをオンになっていることを確認
【パソコンのGoogleChrome】

Google ChromeブラウザのURLの左隣りにある鍵のアイコンをクリックしてください。
クリックすると上図のような項目が出てきますので、
カメラおよびマイクの使用が許可になっているか確認してください。
許可になっていない場合は許可に設定してください。
カメラおよびマイクの項目がない場合は、「サイト設定」を押してください。
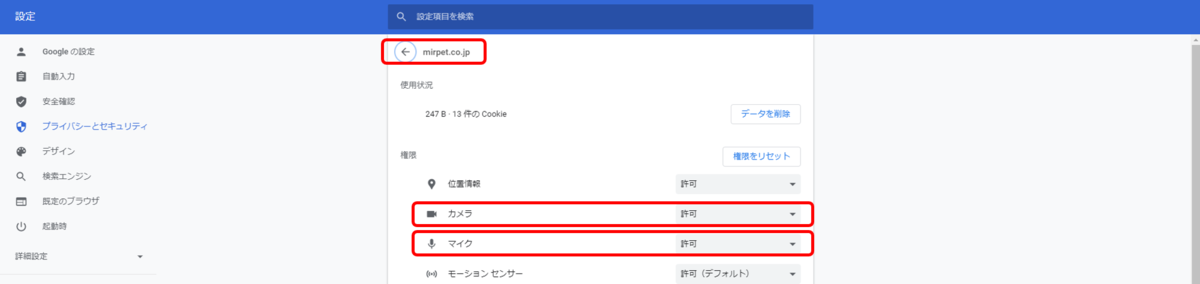
URLが「mirpet.co.jp」であることを確認し、
カメラおよびマイクの項目を「許可」に設定してください。
間違って、ビデオ通話が切れてしまい、会計ステータスに移動してしまいました。ビデオ通話に戻りたいのですが?
「診察待ちに戻す」を押すと、誤って「会計待ち」ステータスに進めてしまった
場合でも、「診察待ち」ステータスまで戻ることができます。
飼い主様に一度お電話等でご連絡いただき、再度接続してください。
※電話番号は、飼い主様情報よりご確認いただけます。
オンライン診療を予定していた飼い主様が来院してしまったのですが?
その場合は、対面での診察に切り替えていただいても構いません。
みるペット上では、「診察待ち」ステータスにある予約を
「取り消し」ボタンによって予約の取り消しを行ってください。
これによって飼い主様にキャンセル料がかからずに、
予約の取り消しを行うことができます。
ビデオ通話は録音・録画はできますか
「みるペット」のビデオ通話には、現在、録音・録画機能は付いておりません。
ビデオ通話中の動画を録画する場合は、端末側の機能をご利用ください。
端末の録画機能は下記をご参考にしてください。
【Windowsの場合】
Windows10 には、標準機能で画面録画が可能です。
1.動画を撮りたいアプリのウインドをクリックなどして、
アクティブウインド(最前面)にします。
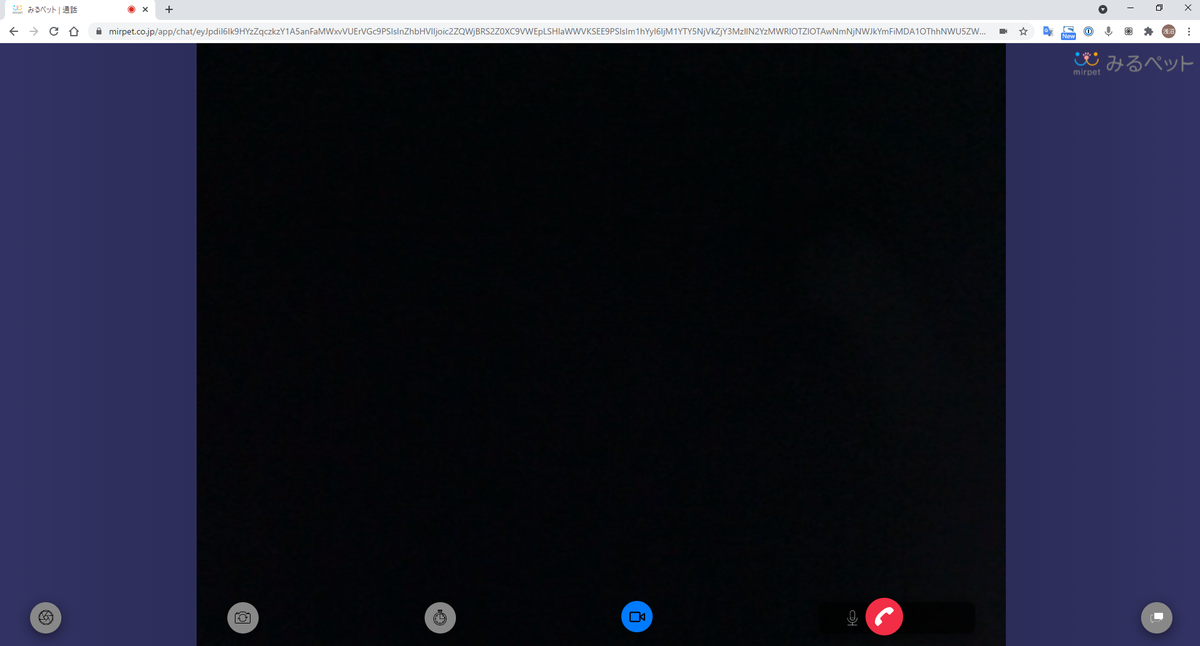
2. キーボードの『Windows』+『G』を同時に押して操作パネルを開きます。

3.動画キャプチャの操作パネルが表示されます。
![]() を押すと録画が始まります。
を押すと録画が始まります。
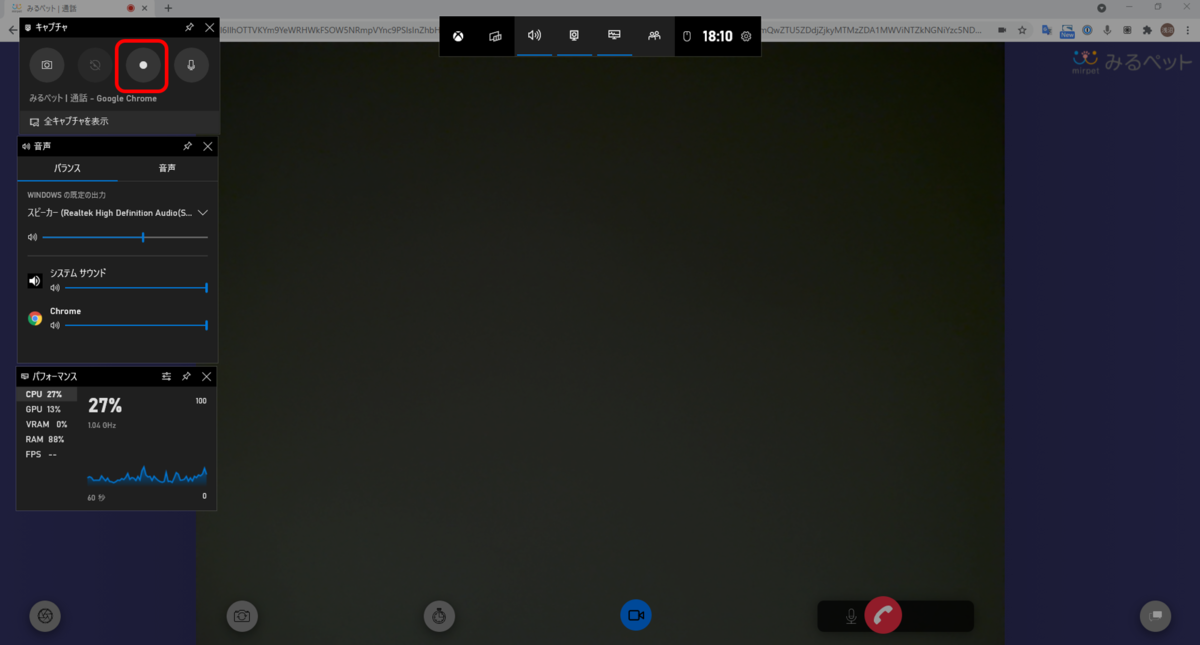
4.録画中は右上に録画停止用パネルが表示されます。
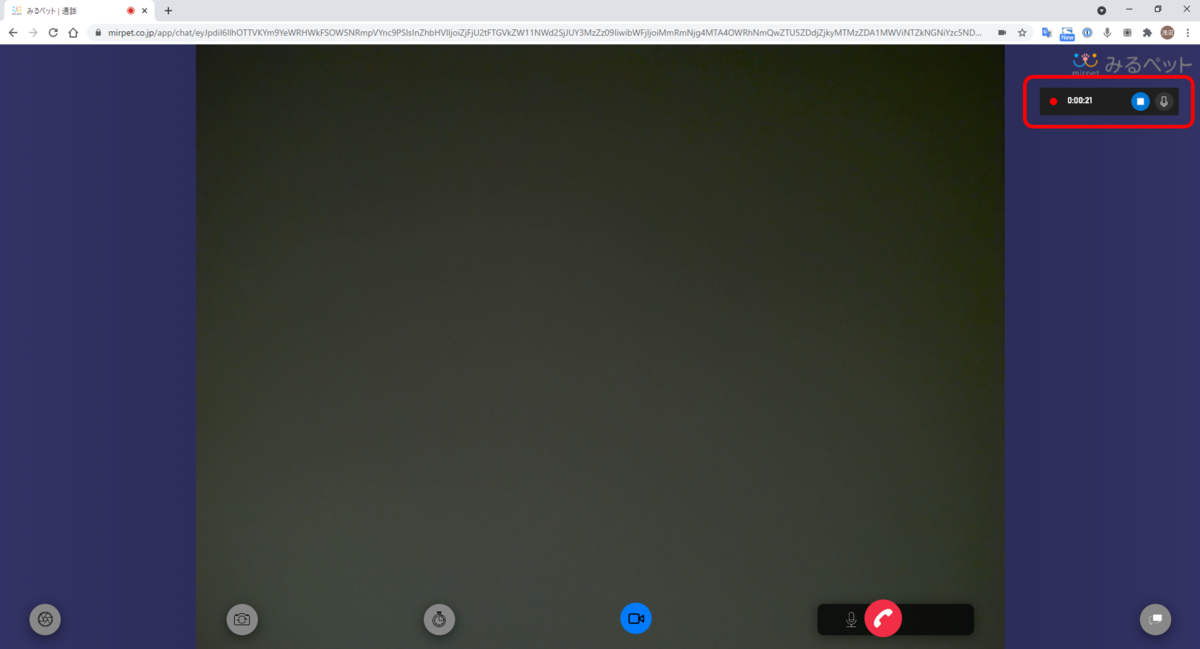
5.録画の停止は、録画停止用パネルの停止ボタンを押すか、
録画しているアプリのウインドを閉じたり最小化すると、
録画は自動で終了されます。
6.動画の録画の保存フォルダは、既定値では「ビデオ」フォルダ内にある
「キャプチャ」フォルダです。
【Macの場合】
画面録画の方法は、こちらをご参照ください。
オンライン相談の途中でビデオ通話が勝手に終了してしまいます。
ネットワークが不安定な場合、自動的に切断される場合があります。
ご利用の環境が「サポート環境」を満たしているかご確認いただき、
できるだけ安定した環境でオンライン相談・診療を受けるようにしてください。
下記記事をご参考にしてください。
ビデオ通話が終了しても、診察のステータスが「会計待ち」に移行しません。
通信状態によって、ビデオ通話が終了したことをうまくシステムが認識せず、
ステータスが「会計待ち」に移行せず、「診察待ち」のままになることがあります。
その時は、「会計移動」を押してステータスを「会計待ち」に移動させてください。
※この場合、ビデオ通話時間は1分間と記録されてしまいますが、ご了承ください。
画面共有機能はありますか?
はい。ビデオ通話をしながらの画面の共有は可能です。
パソコンご利用時のみの機能になります。
ビデオ通話中に、画像や動画等データの送受信はできますか?
現在、ビデオ通話中の画像や動画等データの送受信の機能はございません。
将来的には導入を検討しております。
※予約時に飼い主様が動画や画像データを添付し、
事前に共有していただくことは可能です。
※動物病院側からのデータの送信は会計送信時に行うことが可能です。
よくある質問【動物病院様向け】一覧はこちら



