
- ①推奨環境以外でご利用の場合は不具合が発生する可能性がございます
- ②カメラとマイクの許可をしているかご確認ください
- ③キャッシュが溜まり不具合が発生している可能性がございます
- ④通信環境をご確認ください
- ⑤ご利用端末の再起動をお願いします
- ⑥特定の症状
- ※ブラウザの画面更新の方法
ビデオ通話が始まらない、繋がっても声が聞こえない、相手に声が伝わらない、
声が途切れる、ボタンが押せないなど通信の不具合がある場合、
以下をご確認、ご対応ください。
※まずは一度通話を終了し、再度「オンライン診療を受ける」を押してください。
もしくは、ブラウザの画面更新をしていただいてください。(方法はこちら)
それでも解消しない場合は下記の項目をご確認ください。
①推奨環境以外でご利用の場合は不具合が発生する可能性がございます
飼い主様側
・Android:OSとChromeを最新にして頂く必要がございます。
Google Chromeのアップデート
1. Android スマートフォンでGoogle Playを開きます。
2. 左上のメニュー「メニュー」をタップ→「マイアプリ&ゲーム」を
タップします。
3. 「アップデート」をタップ→Google Chromeを探します。
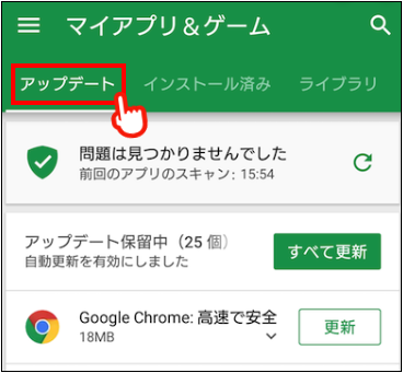
4. 最新版の場合、更新日が表示されます。
アップデートが保留になっている場合、
「更新」をタップで最新版に更新いただけます。

AndroidOSのアップデート
1. 「設定」をタップしてください。
2. 「端末情報」をタップしてください。
3. 「ソフトウェア更新」をタップしてください。
4. 「今すぐ更新」をタップしてください。
※端末によっては、「今すぐ更新」ではなく、
「ソフトウェアアップデート」「ソフトウェア更新」と表記されています。
5. 「インストール」をタップしてください。
6. ソフトウェア更新許可が表示されるので「OK」をタップしてください。
・iPhone:OSを最新にして頂く必要がございます。
※2020年5月15日現在 最新版のSafari(iOS)に対応しているのは、
iPhone6S以降の機種になります。
1. デバイスを電源に接続し、Wi-Fiでインターネットに接続し設定をタップします。
2. 「設定」から「一般」をタップ
3. ソフトウェア・アップデートをタップ
4. 「ダウンロードとインストール」をタップしてください。
※既に最新版になっている場合は「お使いのソフトウェアは最新です。」と
表示されます。
5. 「ロック画面のパスコードを入力」してください。
6. 「同意する」をタップしてください。
7. 「今すぐインストール」をタップしてください。
8. 画面が真っ白になったらアップデート完了です。
動物病院様側、飼い主様側
・PC:Google Chromeを最新にして頂く必要がございます。
1. ブラウザの右上の「・・・」をクリックし、「ヘルプ」
「Google Chromeについて」をクリックする。

2. Google Chromeのバージョンを確認する。
最新版でなかった場合、ここでアップデートする。
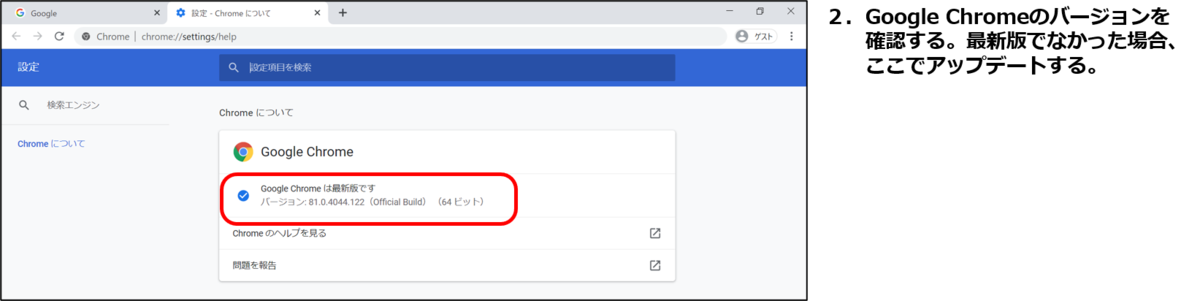
②カメラとマイクの許可をしているかご確認ください
【iPhone】
ホーム画面「設定」→ Safari → カメラ・マイク
→ 「確認」もしくは「許可」になっていることを確認
【Android】
ホーム画面「設定」→ アプリ → Chrome → 権限
→ カメラ・マイクをオンになっていることを確認
【パソコンのGoogleChrome】

Google ChromeブラウザのURLの左隣りにある鍵のアイコンをクリックしてください。
クリックすると上図のような項目が出てきますので、
カメラおよびマイクの使用が許可になっているか確認してください。
許可になっていない場合は許可に設定してください。
カメラおよびマイクの項目がない場合は、「サイト設定」を押してください。
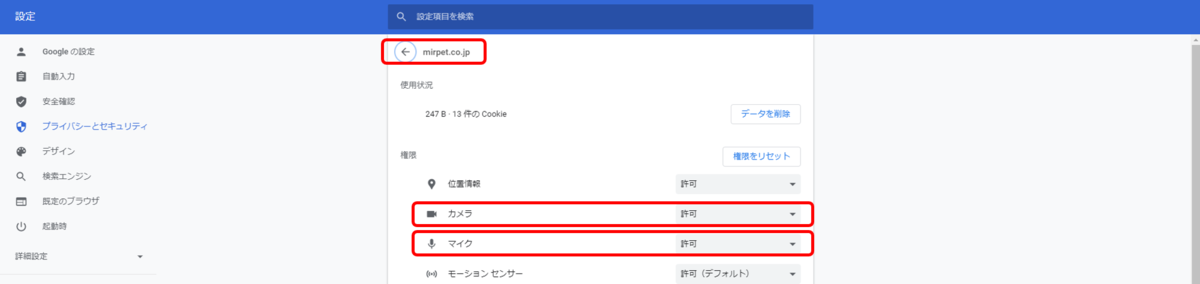
URLが「mirpet.co.jp」であることを確認し、
カメラおよびマイクの項目を「許可」に設定してください。
パソコンの場合、現在ご使用を想定されているマイク(Bluetoothイヤフォンなど)
が選択されたいるかもご確認ください。
確認方法は以下になります。
1.Google ChromeブラウザのURLの右隣りのカメラマークを押してください。
そして「管理」を押してください。
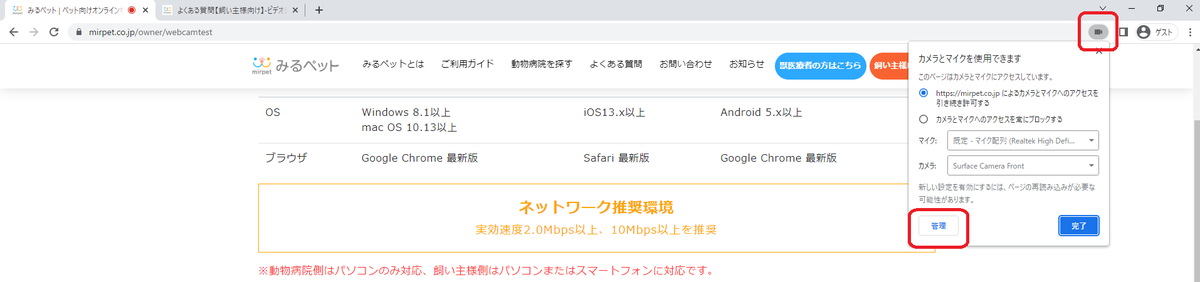
2.サイト設定の画面にて、「マイク」を押してください。
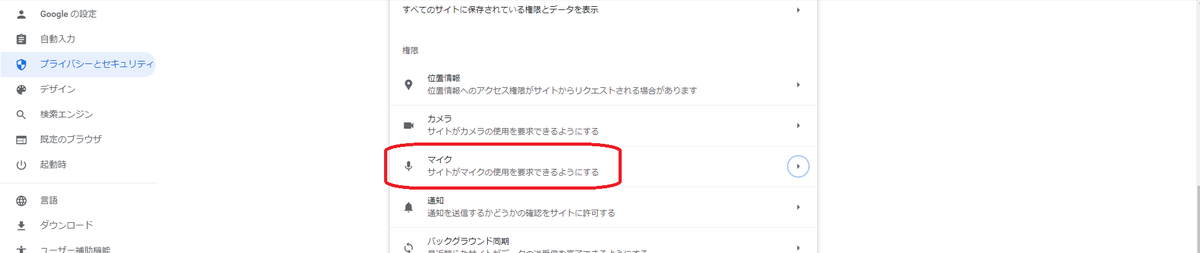
3.目的のマイクを選択してください。

4.選択が完了したら、「ビデオ環境テスト」画面へ戻ってご確認ください。
ビデオ環境テスト画面はこちら
それでも改善しない場合、もしBluetoothのイヤホンマイクをご利用の場合は、
有線のイヤホンマイクに変更するか、端末のマイク・スピーカーをご利用ください。
※Bluetoothのイヤホンマイクは接続が不安定な場合がございます。
うまく接続できない場合は、有線のイヤホンマイクをご利用ください。
③キャッシュが溜まり不具合が発生している可能性がございます
キャッシュとは、
1度開いたウェブページのデータを保存しておき、
次に同じページを開くときに速やかに開く仕組みです。
キャッシュの溜まりすぎは、古い情報を表示してしまう場合がございます。
また、パソコンへの負担を増加させるため、クリアすることで動作が軽くなります。
【パソコンのGoogle Chromeのキャッシュのクリア】

1. Google Chrome右上の縦に並んだ『・・・』をクリックしてください。
2. 『設定』をクリックしてください。
3. 『プライバシーとセキュリティ』をクリックしてください。
4. 『閲覧履歴データの削除』をクリックしてください。
5. 下記項目にチェックを入れ、期間を『全期間』にして『データ削除』を
クリックしてください。
・キャッシュされた画像とファイル
【AndroidスマートフォンのGoogle Chromeのキャッシュのクリア】
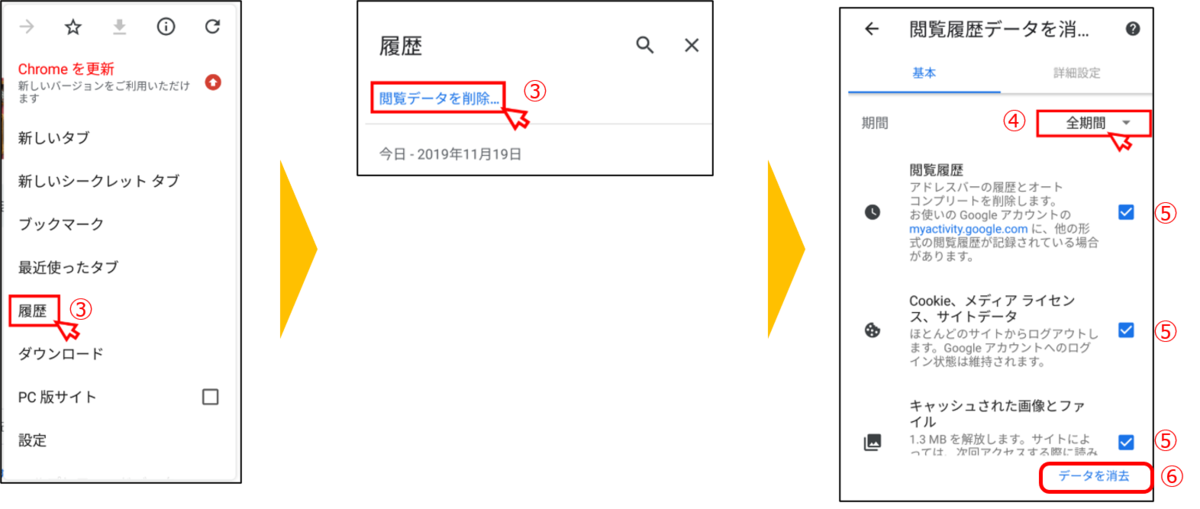
1. Google Chromeアイコンをタップしてください
2. トップページ画面右上のアイコン『・・・』をタップしてください。
3. 『履歴→閲覧データを削除』をタップしてください。
4. プルダウンで期間を選択します。
すべて削除するには、『全期間』をタップしてください。
5. 下記3つの項目にチェックを入れ、『データ削除』をタップしてください。
・閲覧履歴
・Cookieとサイトデータ
・キャッシュされた画像とファイル
6. 『データを消去』をタップしてください。
【iPhoneのSafariのキャッシュのクリア】
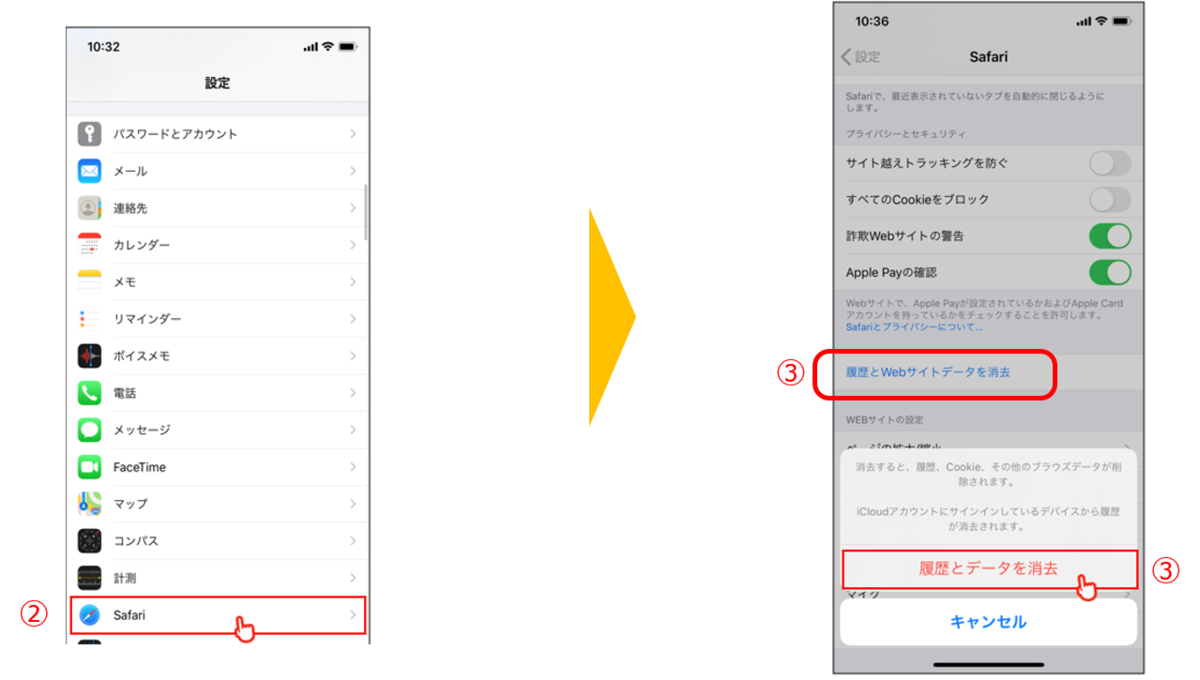
1. 『設定』アイコンをタップしてください。
2. 下へスクロールし、『Safari』をタップします。
3. 『履歴とWEBサイトデータを削除』をタップします。
④通信環境をご確認ください
こちらで通信速度を測定することが可能です。
実効速度2Mbps以上、10Mbpsを推奨しております。
可能であれば40Mbps以上あると通信環境としてはより良いです。
⑤ご利用端末の再起動をお願いします
⑥特定の症状
ビデオ通話が始まった直後、左上の自分の映ったサブ画面が固まる

「iPhone」をご利用の場合、機種や通信環境によって、
通話開始時に左上の自分の映っている画面が固まってしまう現象が
確認されております。
その場合、下記の手順で通常動作に復帰しますので、お試しください。
① 左上の固まっている小さい画面をタップします。
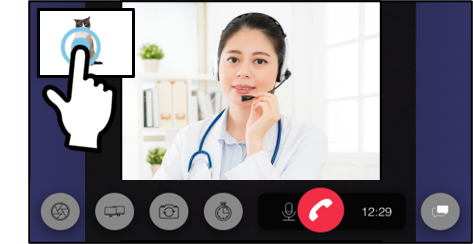
② 自分の映った画面が全画面表示になり動きます。
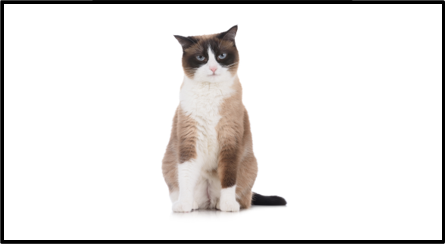
③ 画面全体をピンチインしてください。
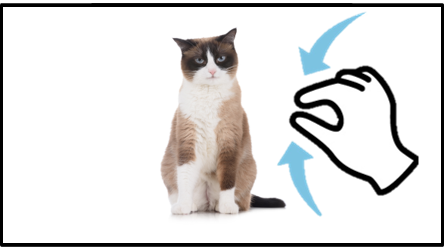
④ 自分の映った画面がメイン画面となり、通常動作になります。
獣医師画面をメインにしたい場合は下図赤枠をタップしてください。
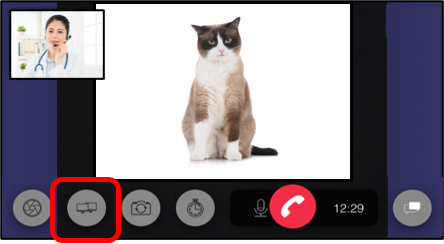
カメラのイン・アウトを切り替えた時に画面(ブラウザ全体)が固まる
Androidスマートフォンをご利用の場合、機種や通信環境によって、
カメラのイン・アウトの切替ボタンを押した時に、
画面(ブラウザ全体)が固まる現象が確認されています。
この場合、一度GoogleChromeから離脱していただき、
再度GoogleChromeを押していただくとブラウザが動きます。
動くのを確認したら、一度通話を切っていただき、
再度、その予約の詳細画面の「オンライン診察を受ける」を押してください。
※ブラウザの画面更新の方法
注意:ブラウザの画面更新を行うとビデオ通話の再接続を行うことになります。
そのため、通話時間のカウントは0:00からになります。
パソコン(Google Chrome)の場合
ブラウザのURLの記載のあるアドレスバーの左横にあります、
「![]() 」を押してください。
」を押してください。
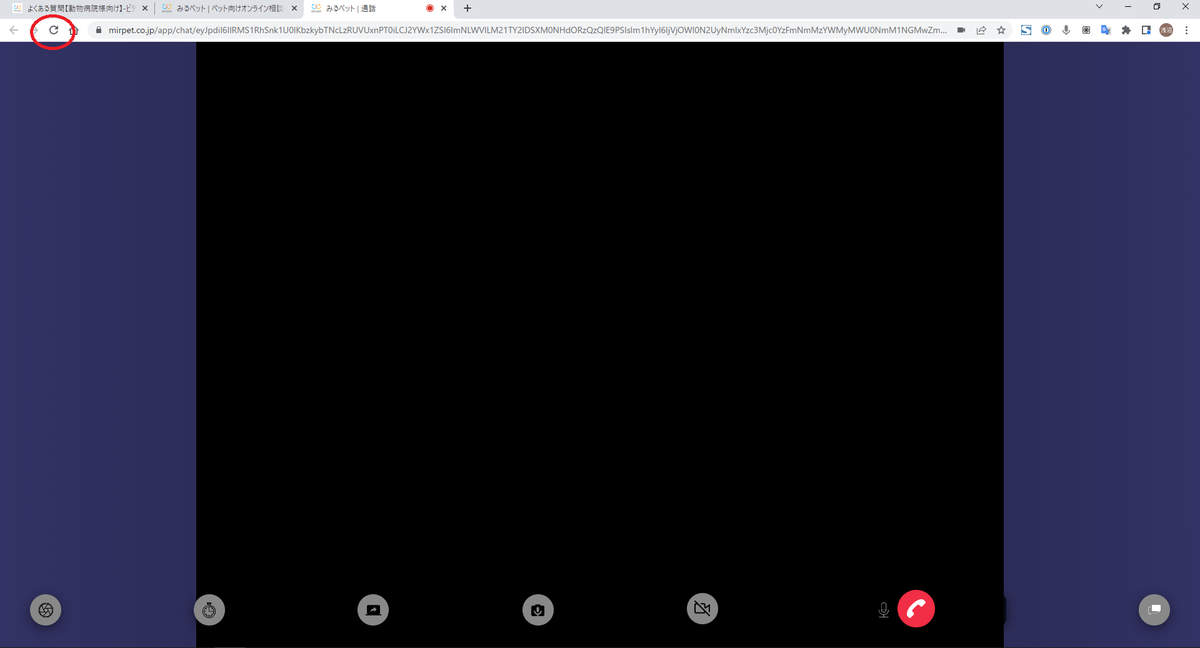
iPhone(Safari)の場合
1.アドレスバーの右横にあります、「![]() 」を押してください。
」を押してください。
2.確認の画面が表示されましたら「送信」を押してください。
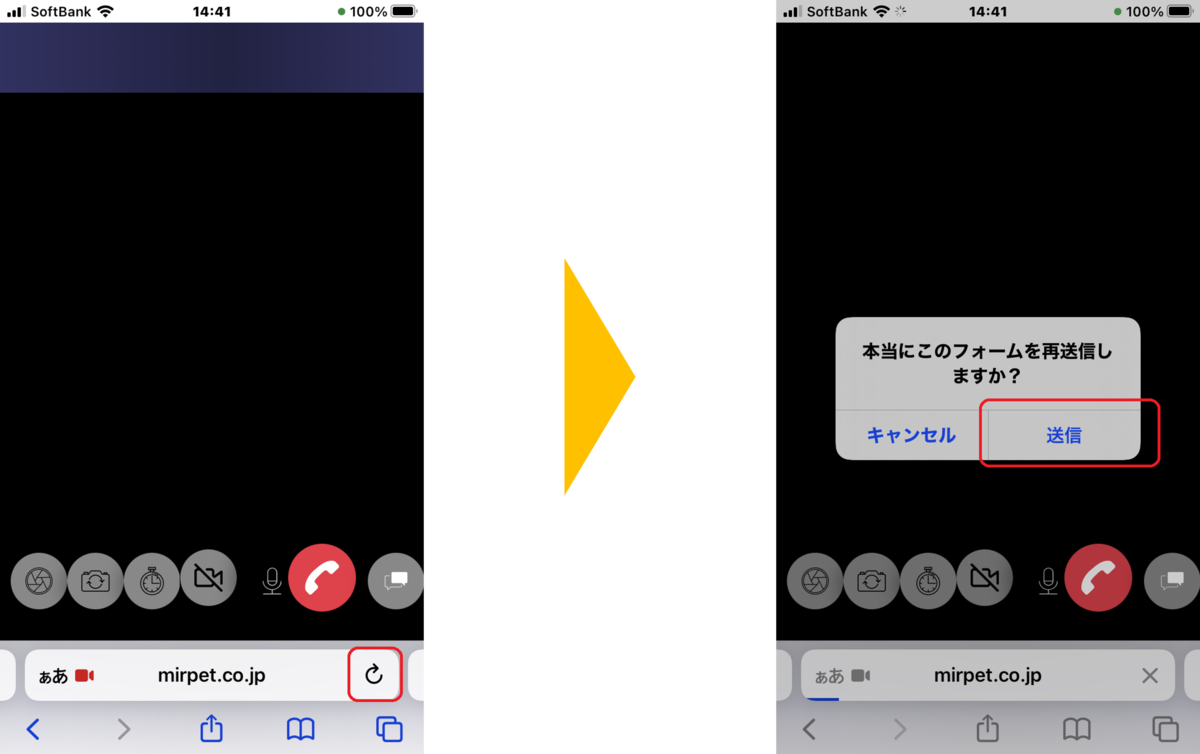
Android(Google Chrome)の場合
1.画面を下に引っ張ってください。
2.「フォーム再送信の確認」が表示されますので、「続行」を押してください。
3.再読み込みの確認が表示されますので、「再読み込み」を押してください。
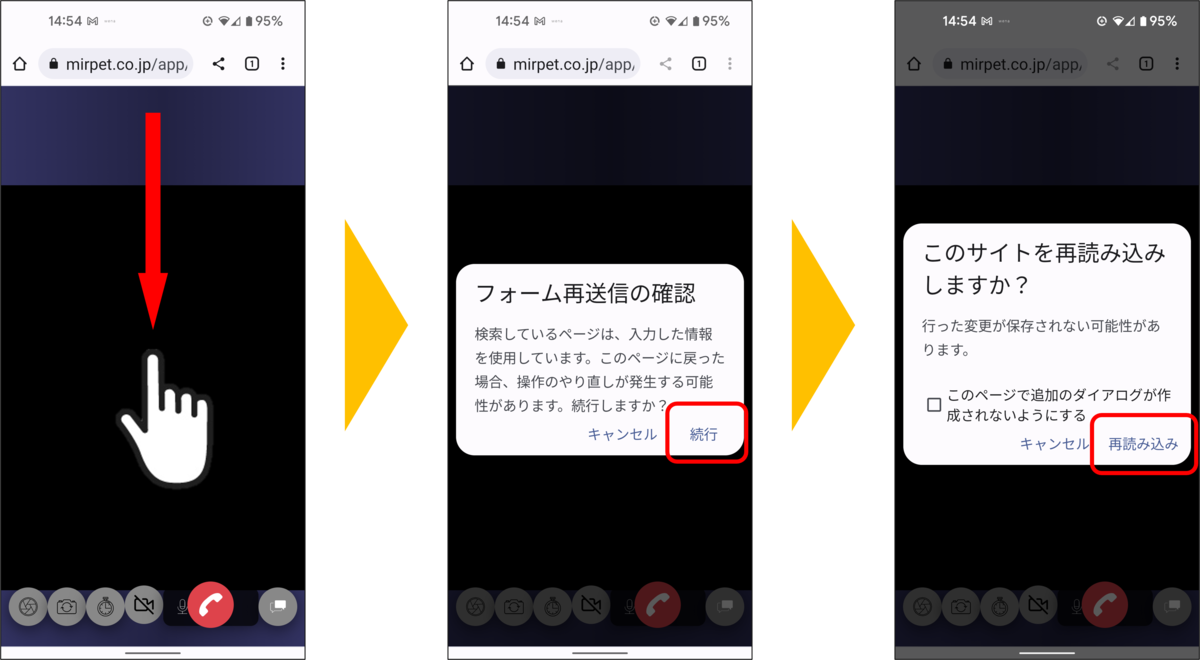
よくある質問【飼い主様向け】ビデオ通話についてはこちら
よくある質問【飼い主様向け】一覧はこちら



